6503がようやく動いた報告

回路図まで載っけて作りましたと宣言した前回。 いざ色々動かそうとしたものの、 プログラムがまともに動かないので試行錯誤してたら何年たってたんですかねこれ 。月日が経つのは怖いですね。 今回ようやく6503と6532が無事に動きました。 何につまづいたのかというと、多分アセンブラの文法です。 6502系のアセンブラって結構豊富で、 いろんなところから出てるんですがそれぞれアドレスの表記とか微 妙に違うんですね。 で、 今回久しぶりにca65というアセンブラを使用してみたのがつま づいた原因でした。 一度設定すれば大体の6502系には対応できるのが魅力ですが、 本当よくわからないmakeファイルの設定とかで地獄を見ました 。 以下何やってたのか簡単にまとめていきます。 新しい道具も作ったよ! ■:まず動かない いや、電気は通ってるしクロックは走ってるんですよ。 なのに6532の挙動がおかしくてIRQはでっぱなしだしcpu は止まるし訳がわかりません。 そこで今一度6532のデータシートを読むと、 「 NMIとIRQはオープンコレクタなので 必ずプルアップすること 」 ってあるんですね。何その罠。 というわけでプルアップ抵抗を追加しました。 これでcpuがすぐに止まる事故は解決… と思いきやまだ止まります。というか出力がよくわからない。 そこで大昔に作りかけてやめた出力確認用LEDパネルを作成する ことにしました。 ■:めちゃくちゃ便利なLEDパネル 5年くらい前にこんなの作ったら便利やろってLEDだけ並べて、 回路に不備があることに気がついてなげたもの。 今ならなんとかできそうってことで抵抗とトランジスタ をばーっと取り付けて、 カードエッジからも表のポートからも入力できるようにしました。 これまでは毎回ブレッドボードでled回路組んでたんでクソめん どくさいし抜けるしで散々だったのですが、 これで見やすい簡単出力もicに負担がなく万々歳になりました。 やったぜ。 まあ回路図書かずにえいやっと作ったので裏はすごいことになって ます。ちゃんと整えて、 入力スイッチもつけて体裁整えたら普通に便利道具になりそう。 クロックパルスも出せるようにしたいですね。 ledドライブのために2sc1815を贅沢に使用してます。 意外と高いですがいつ買ったのか結構あったので奮発...
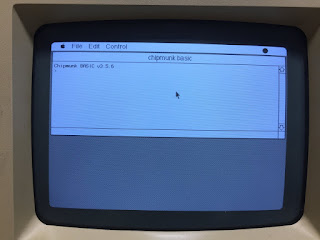
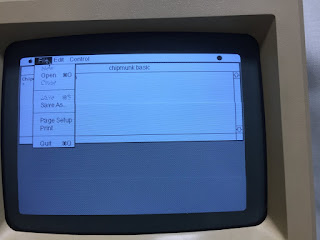












コメント
コメントを投稿